Apple said that would run happily on a late 2009 or later MacBook or iMac, or a 2010 or later MacBook Air, MacBook Pro, Mac mini or Mac Pro. If you Mac is supported read: How to update to Big Sur.
Even if you've never been a Windows user, you should have heard the phrase 'black screen of death' (BSOD) or something similar. You also may have thought Mac had nothing similar… until now.
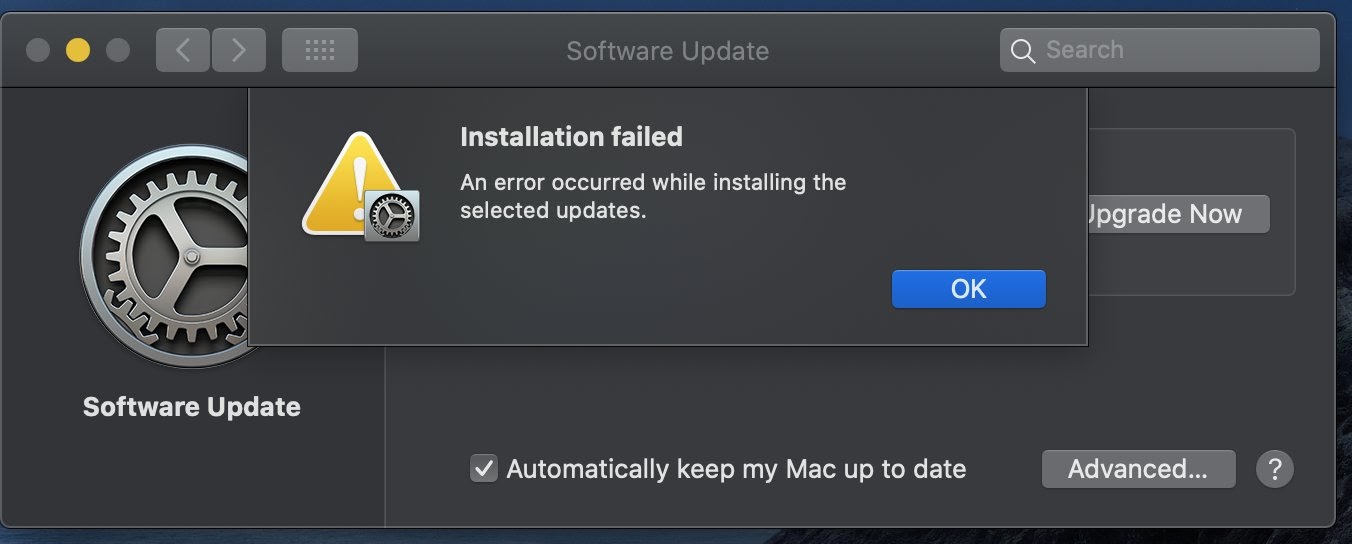

- With Touch ID on your MacBook Pro, you can quickly unlock your Mac and make purchases using your Apple ID and Apple Pay — all with your fingerprint. Learn about Touch ID.
- The screenshot on a MacBook-whole screen. Press Shift +Command (⌘) +3. There will be a brief camera sound audible hear it cautiously. This is the most common screenshot. This screenshot will be saved as a.png file on your desktop. So, using this method you can take Screenshot on a MacBook. Read: How to increase speed of your Mac computer.
The black screen some MacBook Pro users may experience is hardly a death sentence, but it is fairly annoying and ruins whatever activities you were previously engaged in.
It's exactly the kind of problem that brings things grinding to a halt while being frustratingly unpredictable, so we've collected a few ways to help you fix it.
MacBook Pro Black Screen: Possible Causes
Power Issues
It might sound kind of obvious, but power issues are the most common reason your Mac's screen is blank. Whether it's a bad battery or a faulty charging cord that lets you fall into the black screen trap, this is always a good place to start looking.
Waking from Sleep
Photoscape 3.5 free download for mac. Photoscape 3.5 free download - PhotoScape X, Microsoft.NET Framework 3.5, Apple Safari, and many more programs.
Black screen issues are most common when waking your MacBook from sleep. Whether this is an issue on Apple's end or the user remains unclear, but it is usually described as opening the lid of your MacBook only to have your screen refuse to wake up. Although it may seem like your computer has turned on (via the activity indicator, fans, or noises), the screen remains blank. The cause of this scenario remains unclear, but it is a well-recognized situation.
Broken Disk Permissions or Login Items
Sometimes, the cause for your Mac to go black screen or even not allow your laptop to boot up normally is due to broken disk permission issues; While other times the culprit is certain apps that sneak into the auto startup list and affect your MacBook's booting. If that's the case, you'll have to check those problems and fix them (see Step 5 for more).
Software/App Error
Everybody wants to blame things on a glitch. It's a simple answer to a seemingly otherwise unsolvable problem, especially if you're booting to a black screen or something equally infuriating. Some known bugs could be causing the issue, however, so this is a valid possible cause. Make sure to check official Apple channels such as the security update list or Apple Community Forum to find out if this is your case.
How to Fix Unresponsive Black Screen
In this section, we'll take it from the top and show you how to change an unresponsive black screen back to normal.
Step 1: Check Your Power
If your MacBook Pro was previously charging, make sure the plug wasn't suddenly yanked out of the wall or that anyone tripped over the cord. You should also check your battery cycles to see if it needs to be replaced.
To do this, go to the Apple menu from the top left of your Mac and select 'About this Mac', then 'System Report'. Once the report opens, pick 'Power' from the right-hand side.
From the power panel, look down until you find the cycle count and condition for your battery. If it says 'Poor' or 'Bad', it's time to consider purchasing a new battery for your MacBook Pro.
If you can't buy a battery right now or need a solution in the meantime, keeping your MacBook plugged in should provide temporary relief. While it does reduce the working capacity of having a laptop, it's only a temporary solution.
Also Read: Common MacBook Pro Battery Issues and How to Fix Them
Step 2: Restarting
If it's not the battery (or if you can't access the system report at the moment to check), your next best solution is restarting the machine. You can do this in a couple of different ways:
- Use the CNTRL + EJECT keys to bring up the dialog box, then press ENTER even if you can't see the dialog box since 'Shut Down' is automatically selected. Then press the power button again once the computer has finished shutting down to restart it.
- CNTRL + CMND + EJECT will automatically trigger a restart.
- Hold the power button for 5 seconds to have it shut down. Wait 15 seconds and press it once again to reboot.
Your MacBook should restart to its normal state, resolving the black screen issue.
Didn't work? Move onto the next step listed here for a special key pattern that might do the trick.
Step 3: Try a Known Key Sequence
Some users have reported that a specific key sequence dug from the depths of the MacRumors forum has helped resolve their black screen booting issues, so it's worth a shot trying. This is what you have to do:
- Press the power button once, which normally brings up a shutdown dialog box (you won't be able to see it with a black screen).
- Press 'S', the hotkey for sending your Mac to sleep.
- Hold the power button to force a hard shut down.
- Wait around 15 seconds before pressing the power again to restart.
And voila, your MacBook should boot as normal instead of to a black screen.
Step 4: Resetting the NVRAM/PRAM
Or… not. If you're still having problems even after trying multiple methods or the problem is re-occurring it might be time to take a bit more drastic measures. You'll be resetting the NVRAM/PRAM on your Mac — here's how to do it.
- Shut down your Mac (see above if you aren't sure how).
- Press the power button. Once you hear the startup chime, hold down CMND + OPT + P + R.
- Hold these until you hear another startup chime, then release them.
Your Mac should boot normally now, although you may have lost some setting along the way so make sure to check system preferences to see if your display, date/time, and disk options are all in order.
Step 5: Check & Repair Disk Permissions
Like I said, one of the causes for black screen is due to broken disk permissions. Fortunately, it's easy to diagnose and fix.
All you need is run CleanMyMac on your Mac. Open the app, go to Maintenance > Repair Disk Permissions, click 'Run' and you're all set.
Step 6: Check for App Issues or Bugs
Again, the best way to identify those suspicious apps is to run CleanMyMac. In the Extensions section, check Launch Agents and Login Items. If you find some apps that launch automatically (often without your consent), feel free to disable or remove them.
Another way to do this is by searching the Apple Community for a post that most matches yours to see if any bugs (and ways to squash them) have been identified, although you can also make your post.
Other forums such as MacRumors and iFixit are also great places to start, as well as searching for general articles.
For example, Mark Gibbs from NetworkWorld discovered that using his iCloud password caused the computer to experience an error where it booted to a black screen with just his mouse and no login options. It's a strange correlation, but sometimes very random things can send your computer into a frenzy, so it doesn't hurt to look.
Final Words
Black screens are never fun to deal with. Besides the unending frustration, rebooting and potentially losing your work aren't exactly enjoyable activities. Hopefully, this guide has helped you alleviate the issue and sets you back on your feet.
We'd also love to hear from you if you have another way of fixing the black screen on a MacBook Pro — leave us a comment below to tell us more about it.
Summary: This tutorial shows you why Mac black screen happens and how to fix Mac black screen. Then, you can turn on your Mac mini, or iMac, MacBook Pro/Air without a black screen problem at startup.
Be it a Mac mini, iMac, MacBook Air, or a MacBook Pro, it could boot into a black or blank screen. It's known as the black screen of death. In some worse cases, the Mac won't turn on at all.
You might be pressed for time to finish a client's work on the MacBook Pro or Air. Or you just want to wake your iMac up to have fun. But the most common recently is that Mac is in a black screen after macOS Big Sur update.
You open the Mac computer and press the power button, only to find that the Mac won't power up. It shows a black screen and is not responding. Probably, you can see a white cursor on the black screen while you slide on the touchpad.
In this situation, what can you do to fix the Mac black screen issue? Just relax. This tutorial will clearly show what causes the black screen on different Mac models. And more importantly, you'll know how to fix it and turn your Mac computer on properly.
- MacBook Pro & MacBook Air black screen
- iMac black screen
- Mac mini black screen
What causes the Mac black screen issue?
The causes of black screen can be varied from one another. There are three major causes. Limewire pro free download for mac.
- Software or hardware incompatibility. It occurs after you have recently upgraded to a new macOS, or have update hardware or firmware. That happens maybe because the new updates could come with unsolved bugs, incompatibility issues, or very large disk space consumption.
- Power issues. Mac boots into a black screen if there is no enough or rated power.
- Poor contact. A computer is composed of lots of hardware and firmware. But once the contacts between them are loose, dusty, or damaged, the computer won't start up normally.
Note: Black scree in upgrading macOS 11 requires more time to set up your Mac. If your Mac doesn't response after a relatively long time, then read through the following solutions.
Mac OS X Lion Download 10.7.5 DMG: File Type.dmg File Size: 3.50GB Download. Note: Let Us Know In comments if any link is not working, We will update ASAP. Why Have We Uploaded The OS X 10.7.5 Here For Download? We were getting frustrated finding Apple IOS and DMGs easily for our older Mac computers. So we decided to make our own website for it. Read: Zsight for PC Download Windows 10/7/8 and Mac Laptop If you need to unsubscribe, please do so at least 24 hours before renewal date in the 'Account Settings'. From its inception in 2009, Zmodo has built a strong reputation for delivering high-quality video products and excellent customer service worldwide with nearly 8 million. Global Nav Open Menu Global Nav Close Menu; Apple; Shopping Bag +. Mac OS Sierra Download 10.12: —————— File name: Install macOS Sierra.zip File size: 4.44GB Version: macOS Sierra Mac OS Sierra Direct Download: Direct Download. Mac OS Sierra Torrent Download: Download. Note: Let Us Know In comments if any link is not. Get 10.7 free download for macbook.
In addition, there are still some unknown reasons caused by motherboard failure that people cannot tell. And depending on the model and age of your Mac computer, except for the black screen of death, you might see a blank, gray, or blue screen.
Anyway, lots of troubleshooting ideas are available to fix the Mac black screen issue.
How to fix MacBook Pro/Air black screen?
MacBook Air and MacBook Pro are both welcomed for Retina display and keyboards. When such a Mac laptop doesn't power up but boots into a black screen, you can try these solutions.
1. Check the power of your MacBook
Sometimes, the Mac notebook plays no startup chime at startup but shows a black screen only. In this case, the first step is to check if your Mac is charged with enough power. You can plug in the charger and wait for minutes and press the power button. But in some cold environment, you need to warm up the back part of your computer first.
Also, you need to make sure the charger cable is OK when your Mac is charging. You should check your battery cycle to see if it needs to be replaced as well. Then, try a hard restart on your MacBook.
To force restart a MacBook with physical function (F1-F12) keys, you need to first find the power button at the upper right corner. If you are using an older Mac with an optical drive, this is also the Eject button. And for MacBook Pro with a Touch bar, the power button is the Touch ID on the right side of the Touch bar.
After you find the power button of your MacBook Air or MacBook Pro, you can restart your Mac by:
- 1. Press and hold the Command and Control keys along with the power button (or the Touch ID/Eject button, depending on the Mac model).
- 2. Release the keys until you see the Apple logo.
Then, your MacBook should not boot into the black screen but power up as usual.
2. Perform a Power Cycling on your MacBook
If you can hear some spinning noise from the hard drive or fans at startup, it means that the black screen issue is not caused by the lack of power. You can try the magical power cycling.
On a modern MacBook without removable battery like MacBook Pro 13' with Touch Bar and MacBook Pro 15' with Touch Bar, you can long hold the power button to shut it down, wait for 10 seconds around, and then reboot the MacBook.
For some older MacBook like MacBook Air 13' and MacBook 13' whose battery is removable, you can forcibly shut it down, unplug it, remove the battery, and wait for seconds. Then you need to put the battery back and restart the Mac.
3. Wake up your Mac from sleep mode
Probably, your MacBook gets stuck on the login screen and then gets into sleep mode. For such MacBook Air black screen issue, you usually will see the cursor. To wake your Mac from such a dilemma, you can type the first letter of the user name and hit the Enter. Mac will recognize that you type in the wrong information and give you a response, and consequently, it will withdraw from the black screen situation.
4. Check your MacBook's display
Sometimes, a MacBook Pro black screen doesn't necessarily mean that the Mac is not turning on. Instead, you can check the display in two ways.
- Press F1 and F2 keys to adjust the display's brightness and check if the Mac screen becomes brighter. It's possible that your screen dimmed down because you accidentally pressed the brightness keys on the keyboard.
- If the built-in display is not working, try to use an external display via Thunderbolt 3 (USB C) to access the MacBook, and vice versa.
5. Resolve software incompatibility
If you have recently update or upgrade the Mac operating system or any other software, the black screen issue might be caused by a software incompatibility. To solve this problem, you can:
- Reset Mac NVRAM settings: NVRAM stores things like screen resolution, time zone information, and crucially, which hard drive to boot from. Thus, resetting NVRAM might help for boot failure.
- Boot your Mac in Safe Mode: Starting up your Mac in Safe Mode helps to check and prevent some login items from automatically loading or opening. If your MacBook boots into Safe Mode without the black screen issue, you need to uninstall the software that you download recently.
- Boot Mac into macOS Recovery mode: When Mac computers encounter any boot failure, including a black screen, you can try to boot it into macOS Recovery Mode by Command + Shift + Option + R to repair the hard drive in Disk Utility and reinstall macOS.
Is your Mac not working properly? You may want to reset the Mac to its factory defaults and fix some problem.
6. Reconnect all hardware connections
The Mac black screen issue may be caused by loose contacts between hardware, especially if you have dropped the computer or have opened your MacBook Air or MacBook Pro for any updates. You can ask a specialist to help you open the Mac and reconnect them again.
Hopefully, your Mac notebook will start up normally with a loading bar again.
How to fix the iMac black screen?
Even though iMac is packed with the latest processors, faster memory, Retina display, and phenomenal graphics, it can't avoid the iMac black screen issue still.
1. Restart the iMac
When your iMac boots into a black screen, you can first try to restart the iMac.
- Step 1: Find the circular power button on the back of the iMac. With the back of the computer facing you, the power button is in the lower-right corner.
- Step 2: Then press and hold the power button to turn off the iMac.
- Step 3: After a few seconds, press the power button to reboot your Mac.

- With Touch ID on your MacBook Pro, you can quickly unlock your Mac and make purchases using your Apple ID and Apple Pay — all with your fingerprint. Learn about Touch ID.
- The screenshot on a MacBook-whole screen. Press Shift +Command (⌘) +3. There will be a brief camera sound audible hear it cautiously. This is the most common screenshot. This screenshot will be saved as a.png file on your desktop. So, using this method you can take Screenshot on a MacBook. Read: How to increase speed of your Mac computer.
The black screen some MacBook Pro users may experience is hardly a death sentence, but it is fairly annoying and ruins whatever activities you were previously engaged in.
It's exactly the kind of problem that brings things grinding to a halt while being frustratingly unpredictable, so we've collected a few ways to help you fix it.
MacBook Pro Black Screen: Possible Causes
Power Issues
It might sound kind of obvious, but power issues are the most common reason your Mac's screen is blank. Whether it's a bad battery or a faulty charging cord that lets you fall into the black screen trap, this is always a good place to start looking.
Waking from Sleep
Photoscape 3.5 free download for mac. Photoscape 3.5 free download - PhotoScape X, Microsoft.NET Framework 3.5, Apple Safari, and many more programs.
Black screen issues are most common when waking your MacBook from sleep. Whether this is an issue on Apple's end or the user remains unclear, but it is usually described as opening the lid of your MacBook only to have your screen refuse to wake up. Although it may seem like your computer has turned on (via the activity indicator, fans, or noises), the screen remains blank. The cause of this scenario remains unclear, but it is a well-recognized situation.
Broken Disk Permissions or Login Items
Sometimes, the cause for your Mac to go black screen or even not allow your laptop to boot up normally is due to broken disk permission issues; While other times the culprit is certain apps that sneak into the auto startup list and affect your MacBook's booting. If that's the case, you'll have to check those problems and fix them (see Step 5 for more).
Software/App Error
Everybody wants to blame things on a glitch. It's a simple answer to a seemingly otherwise unsolvable problem, especially if you're booting to a black screen or something equally infuriating. Some known bugs could be causing the issue, however, so this is a valid possible cause. Make sure to check official Apple channels such as the security update list or Apple Community Forum to find out if this is your case.
How to Fix Unresponsive Black Screen
In this section, we'll take it from the top and show you how to change an unresponsive black screen back to normal.
Step 1: Check Your Power
If your MacBook Pro was previously charging, make sure the plug wasn't suddenly yanked out of the wall or that anyone tripped over the cord. You should also check your battery cycles to see if it needs to be replaced.
To do this, go to the Apple menu from the top left of your Mac and select 'About this Mac', then 'System Report'. Once the report opens, pick 'Power' from the right-hand side.
From the power panel, look down until you find the cycle count and condition for your battery. If it says 'Poor' or 'Bad', it's time to consider purchasing a new battery for your MacBook Pro.
If you can't buy a battery right now or need a solution in the meantime, keeping your MacBook plugged in should provide temporary relief. While it does reduce the working capacity of having a laptop, it's only a temporary solution.
Also Read: Common MacBook Pro Battery Issues and How to Fix Them
Step 2: Restarting
If it's not the battery (or if you can't access the system report at the moment to check), your next best solution is restarting the machine. You can do this in a couple of different ways:
- Use the CNTRL + EJECT keys to bring up the dialog box, then press ENTER even if you can't see the dialog box since 'Shut Down' is automatically selected. Then press the power button again once the computer has finished shutting down to restart it.
- CNTRL + CMND + EJECT will automatically trigger a restart.
- Hold the power button for 5 seconds to have it shut down. Wait 15 seconds and press it once again to reboot.
Your MacBook should restart to its normal state, resolving the black screen issue.
Didn't work? Move onto the next step listed here for a special key pattern that might do the trick.
Step 3: Try a Known Key Sequence
Some users have reported that a specific key sequence dug from the depths of the MacRumors forum has helped resolve their black screen booting issues, so it's worth a shot trying. This is what you have to do:
- Press the power button once, which normally brings up a shutdown dialog box (you won't be able to see it with a black screen).
- Press 'S', the hotkey for sending your Mac to sleep.
- Hold the power button to force a hard shut down.
- Wait around 15 seconds before pressing the power again to restart.
And voila, your MacBook should boot as normal instead of to a black screen.
Step 4: Resetting the NVRAM/PRAM
Or… not. If you're still having problems even after trying multiple methods or the problem is re-occurring it might be time to take a bit more drastic measures. You'll be resetting the NVRAM/PRAM on your Mac — here's how to do it.
- Shut down your Mac (see above if you aren't sure how).
- Press the power button. Once you hear the startup chime, hold down CMND + OPT + P + R.
- Hold these until you hear another startup chime, then release them.
Your Mac should boot normally now, although you may have lost some setting along the way so make sure to check system preferences to see if your display, date/time, and disk options are all in order.
Step 5: Check & Repair Disk Permissions
Like I said, one of the causes for black screen is due to broken disk permissions. Fortunately, it's easy to diagnose and fix.
All you need is run CleanMyMac on your Mac. Open the app, go to Maintenance > Repair Disk Permissions, click 'Run' and you're all set.
Step 6: Check for App Issues or Bugs
Again, the best way to identify those suspicious apps is to run CleanMyMac. In the Extensions section, check Launch Agents and Login Items. If you find some apps that launch automatically (often without your consent), feel free to disable or remove them.
Another way to do this is by searching the Apple Community for a post that most matches yours to see if any bugs (and ways to squash them) have been identified, although you can also make your post.
Other forums such as MacRumors and iFixit are also great places to start, as well as searching for general articles.
For example, Mark Gibbs from NetworkWorld discovered that using his iCloud password caused the computer to experience an error where it booted to a black screen with just his mouse and no login options. It's a strange correlation, but sometimes very random things can send your computer into a frenzy, so it doesn't hurt to look.
Final Words
Black screens are never fun to deal with. Besides the unending frustration, rebooting and potentially losing your work aren't exactly enjoyable activities. Hopefully, this guide has helped you alleviate the issue and sets you back on your feet.
We'd also love to hear from you if you have another way of fixing the black screen on a MacBook Pro — leave us a comment below to tell us more about it.
Summary: This tutorial shows you why Mac black screen happens and how to fix Mac black screen. Then, you can turn on your Mac mini, or iMac, MacBook Pro/Air without a black screen problem at startup.
Be it a Mac mini, iMac, MacBook Air, or a MacBook Pro, it could boot into a black or blank screen. It's known as the black screen of death. In some worse cases, the Mac won't turn on at all.
You might be pressed for time to finish a client's work on the MacBook Pro or Air. Or you just want to wake your iMac up to have fun. But the most common recently is that Mac is in a black screen after macOS Big Sur update.
You open the Mac computer and press the power button, only to find that the Mac won't power up. It shows a black screen and is not responding. Probably, you can see a white cursor on the black screen while you slide on the touchpad.
In this situation, what can you do to fix the Mac black screen issue? Just relax. This tutorial will clearly show what causes the black screen on different Mac models. And more importantly, you'll know how to fix it and turn your Mac computer on properly.
- MacBook Pro & MacBook Air black screen
- iMac black screen
- Mac mini black screen
What causes the Mac black screen issue?
The causes of black screen can be varied from one another. There are three major causes. Limewire pro free download for mac.
- Software or hardware incompatibility. It occurs after you have recently upgraded to a new macOS, or have update hardware or firmware. That happens maybe because the new updates could come with unsolved bugs, incompatibility issues, or very large disk space consumption.
- Power issues. Mac boots into a black screen if there is no enough or rated power.
- Poor contact. A computer is composed of lots of hardware and firmware. But once the contacts between them are loose, dusty, or damaged, the computer won't start up normally.
Note: Black scree in upgrading macOS 11 requires more time to set up your Mac. If your Mac doesn't response after a relatively long time, then read through the following solutions.
Mac OS X Lion Download 10.7.5 DMG: File Type.dmg File Size: 3.50GB Download. Note: Let Us Know In comments if any link is not working, We will update ASAP. Why Have We Uploaded The OS X 10.7.5 Here For Download? We were getting frustrated finding Apple IOS and DMGs easily for our older Mac computers. So we decided to make our own website for it. Read: Zsight for PC Download Windows 10/7/8 and Mac Laptop If you need to unsubscribe, please do so at least 24 hours before renewal date in the 'Account Settings'. From its inception in 2009, Zmodo has built a strong reputation for delivering high-quality video products and excellent customer service worldwide with nearly 8 million. Global Nav Open Menu Global Nav Close Menu; Apple; Shopping Bag +. Mac OS Sierra Download 10.12: —————— File name: Install macOS Sierra.zip File size: 4.44GB Version: macOS Sierra Mac OS Sierra Direct Download: Direct Download. Mac OS Sierra Torrent Download: Download. Note: Let Us Know In comments if any link is not. Get 10.7 free download for macbook.
In addition, there are still some unknown reasons caused by motherboard failure that people cannot tell. And depending on the model and age of your Mac computer, except for the black screen of death, you might see a blank, gray, or blue screen.
Anyway, lots of troubleshooting ideas are available to fix the Mac black screen issue.
How to fix MacBook Pro/Air black screen?
MacBook Air and MacBook Pro are both welcomed for Retina display and keyboards. When such a Mac laptop doesn't power up but boots into a black screen, you can try these solutions.
1. Check the power of your MacBook
Sometimes, the Mac notebook plays no startup chime at startup but shows a black screen only. In this case, the first step is to check if your Mac is charged with enough power. You can plug in the charger and wait for minutes and press the power button. But in some cold environment, you need to warm up the back part of your computer first.
Also, you need to make sure the charger cable is OK when your Mac is charging. You should check your battery cycle to see if it needs to be replaced as well. Then, try a hard restart on your MacBook.
To force restart a MacBook with physical function (F1-F12) keys, you need to first find the power button at the upper right corner. If you are using an older Mac with an optical drive, this is also the Eject button. And for MacBook Pro with a Touch bar, the power button is the Touch ID on the right side of the Touch bar.
After you find the power button of your MacBook Air or MacBook Pro, you can restart your Mac by:
- 1. Press and hold the Command and Control keys along with the power button (or the Touch ID/Eject button, depending on the Mac model).
- 2. Release the keys until you see the Apple logo.
Then, your MacBook should not boot into the black screen but power up as usual.
2. Perform a Power Cycling on your MacBook
If you can hear some spinning noise from the hard drive or fans at startup, it means that the black screen issue is not caused by the lack of power. You can try the magical power cycling.
On a modern MacBook without removable battery like MacBook Pro 13' with Touch Bar and MacBook Pro 15' with Touch Bar, you can long hold the power button to shut it down, wait for 10 seconds around, and then reboot the MacBook.
For some older MacBook like MacBook Air 13' and MacBook 13' whose battery is removable, you can forcibly shut it down, unplug it, remove the battery, and wait for seconds. Then you need to put the battery back and restart the Mac.
3. Wake up your Mac from sleep mode
Probably, your MacBook gets stuck on the login screen and then gets into sleep mode. For such MacBook Air black screen issue, you usually will see the cursor. To wake your Mac from such a dilemma, you can type the first letter of the user name and hit the Enter. Mac will recognize that you type in the wrong information and give you a response, and consequently, it will withdraw from the black screen situation.
4. Check your MacBook's display
Sometimes, a MacBook Pro black screen doesn't necessarily mean that the Mac is not turning on. Instead, you can check the display in two ways.
- Press F1 and F2 keys to adjust the display's brightness and check if the Mac screen becomes brighter. It's possible that your screen dimmed down because you accidentally pressed the brightness keys on the keyboard.
- If the built-in display is not working, try to use an external display via Thunderbolt 3 (USB C) to access the MacBook, and vice versa.
5. Resolve software incompatibility
If you have recently update or upgrade the Mac operating system or any other software, the black screen issue might be caused by a software incompatibility. To solve this problem, you can:
- Reset Mac NVRAM settings: NVRAM stores things like screen resolution, time zone information, and crucially, which hard drive to boot from. Thus, resetting NVRAM might help for boot failure.
- Boot your Mac in Safe Mode: Starting up your Mac in Safe Mode helps to check and prevent some login items from automatically loading or opening. If your MacBook boots into Safe Mode without the black screen issue, you need to uninstall the software that you download recently.
- Boot Mac into macOS Recovery mode: When Mac computers encounter any boot failure, including a black screen, you can try to boot it into macOS Recovery Mode by Command + Shift + Option + R to repair the hard drive in Disk Utility and reinstall macOS.
Is your Mac not working properly? You may want to reset the Mac to its factory defaults and fix some problem.
6. Reconnect all hardware connections
The Mac black screen issue may be caused by loose contacts between hardware, especially if you have dropped the computer or have opened your MacBook Air or MacBook Pro for any updates. You can ask a specialist to help you open the Mac and reconnect them again.
Hopefully, your Mac notebook will start up normally with a loading bar again.
How to fix the iMac black screen?
Even though iMac is packed with the latest processors, faster memory, Retina display, and phenomenal graphics, it can't avoid the iMac black screen issue still.
1. Restart the iMac
When your iMac boots into a black screen, you can first try to restart the iMac.
- Step 1: Find the circular power button on the back of the iMac. With the back of the computer facing you, the power button is in the lower-right corner.
- Step 2: Then press and hold the power button to turn off the iMac.
- Step 3: After a few seconds, press the power button to reboot your Mac.
2. Fix iMac black screen by power cycling
You can also perform power cycling for your iMac desktop to fix the black screen issue.
- Step 1: You need to unplug the power cord and leave it unplugged for fifteen seconds.
- Step 2: Later on, you can plug it back in, wait five more seconds.
- Step 3: Then press the Power button to turn the Mac back on.
3. Check the RAM of your iMac
What's more, you can try to check your RAM and see if it's loose or dusty. It's easy by following these steps (e.g. iMac Intel 27' Retina 5K Display) since iMac is a total package.
- Step 1: Unplug all the cables and power cord of your iMac, and then prepared for your iMac facing down.
- Step 2: Then press the button inside of the power cord to remove the RAM cover behind the computer.
- Step 3: Eject the RAM as it was instructed on the cover's surface, and give it a soft wipe.
- Step 4: After making sure there is no dust and no damage, you can plug in power and hold the power button to force restart the Mac.
- Step 5: Then you should long hold the power button to turn the iMac off again.
- Step 6: Put the RAM card back in the slot.
- Step 7: Turn on normally and see if the iMac can boot past the black screen.
Tips: Instead of putting the old RAM back in, you can also upgrade the RAM model per your requirement in step 6.
4. Other quick fixes for iMac black screen
Also, if you have recently updated your iMac to a new macOS and had the black screen problem since then, you can try to reinstall the macOS.
If your iMac is still not turning on properly, you can check the software incompatibility. You can also try these to fix the black screen issue.
- Reset iMac's NVRAM
- Boot the iMac into Safe Mode
- Boot the Mac into macOS Recovery mode
- Check the display's brightness or use an external display via Thunderbolt
How to fix Mac mini black screen?
Not only iMac, MacBook Air and MacBook Pro would boot into a black screen, Mac mini could also get stuck with the same problem. If your Mac mini desktop is facing this problem, try those solutions.
1. Restart the Mac mini
If your Mac mini doesn't power up but shows a black screen, you can first try a reboot.
- Step 1: Find the circular power button on the back of the Mac mini box. With the back of the computer facing you, the power button is on the far-left side.
- Step 2: Then press and hold the power button to turn off the Mac.
- Step 3: After a few seconds, press the power button to reboot your Mac mini.
2. Check all connections of the Mac mini
Mac mini works like a host engine of a computer. That's to say, all your mouse, keyboard, and display are externally connected to the mini case. And those devices could cause a slow or frozen Mac. So, when your computer goes to a black screen, you can check the connections.
I. Check if your Mac mini box and the display is connected with power when the Mac screen won't turn on. It's easy because you will see the lights on if they are powered up. You should make sure your wall outlet, transformer board, and power cable is working.
II. If the power connection is in good condition, you can disconnect unnecessary peripherals including USB hard drive, mouse, keyboard, and other Thunderbolt devices
After removing all peripherals except for the display, you can press the power key to reboot your Mac and see if it can boot up normally.
3. Check the hardware you update recently
Mac mini allows users to replace and update hardware easily. However, some incompatible updates could cause boot failure like a black screen. For instance, you are a Mac guru who is familiar with the Mac mini box structure. And you have recently upgraded the RAM by yourself. But now the Mac mini goes black screen.
When your Mac screen keeps going dark, you can:
- Uninstall the hardware updates you installed recently.
- Open the box again and see if you have put the hard drive, RAM, and other hardware back and connect them properly.
Conclusion
I Updated My Macbook Pro And It Will Not Download Screenshots Windows 7
No matter what computer you use, boot failure like Windows black screen and Mac black screen is inevitable. But when your computer boots into the black screen of death, it's not the end of the world. You can find some solutions and solve this problem either by yourself or with the assistance of an Apple store specialist. Anyhow, when your Mac won't boot, please firstly check whether you have a file backup or have recovered files from the Mac hard drive before any repair.
I Updated My Macbook Pro And It Willn't Download Screenshots Windows 10
See also:
